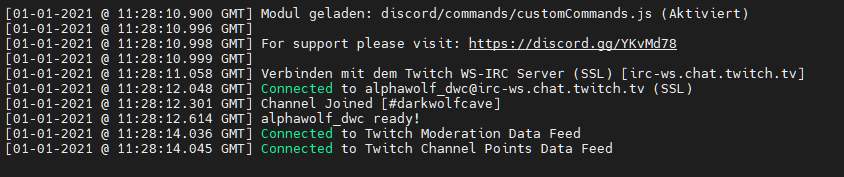Wer möchte seiner Community nicht mitteilen wenn er bei Twitch online geht? Indem du Phantombot mit Twitter verbindest, hilft dir der Bot dabei mehr Reichweite zu generieren. Auch wenn Twitch selbst eine Nachricht sendet, wäre es doch sehr praktisch, wenn deine Follower bei Twitter direkt einen Tweet erhalten. Und vielleicht kommen darüber ja auch neue Zuschauer, die vielleicht über ein Retweet erreicht werden, dazu. Wie das ganze funktioniert zeige ich dir in diesem Beitrag.
Wir bereiten uns vor
Auch wenn es klar sein sollte was wir benötigen, hier nochmal eine kleine Zusammenfassung:
- Phantombot in der deutschen oder englischen Version – Hier erfährst du wie du ihn installierst
- Natürlich einen Twtter Account – Hier kannst du einen erstellen, falls du noch keinen hast
- Zugang zum Twitter-Developer – Hier kannst du diesen erstellen – mehr Infos im Beitrag weiter unten
Wir erstellen uns einen Twitter-Developer-Zugang
Logge dich, falls nicht schon geschehen, mit deinem Twitter-Account ein und folge diesem Link um zu der Developer Seite zu gelangen.
Jetzt solltest du dich direkt auf der Startseite befinden. Hier gibt es noch nicht viel zu sehen, aber ein blauer Button fällt uns direkt auf.
“Create an app” – und genau auf diesen klicken wir!


Den nun auftauchenden Hinweis bestätigen wir mit “Apply” – es bleibt uns auch nichts anderes übrig… Und lasse dich von den nun folgenden Dingen nicht erschrecken. Es sieht nach viel ausfüllen aus, ist es aber eigentlich nicht.
Zu aller erst müssen wir uns entscheiden was wir genau machen wollen, zur Auswahl stehen hier “Professional” “Hobbyist” und “Academic”. Ich habe hier “Hobbyist” gewählt… Danach nehmen wir “Building tools for Twitter users” und bestätigen unsere Auswahl mit dem Button “Get started”

Nun erscheint eine Übersicht und die Aufforderung, falls du diese nicht bereits im Vorfeld schon verknüpft hast, deine Handynummer zu hinterlegen. Dies ist für einen Developer-Account leider zwingend erforderlich. Solltest du diese noch nicht mit deinem Twitter-Account verbunden haben, kannst du dieses jetzt über den Button “add a valid phone number” nachholen.
Ansonsten füllen wir hier nur noch den unteren Bereich aus, wie wir genannt werden wollen, woher wir kommen und wie genial wir programmieren können… (What´s your current coding skill level):

Wir bestätigen unsere Eingaben unten Rechts mit dem Button “Next” und kommen zu einer Seite die so richtig nach “Arbeit” aussieht.. Erwähnte ich schon das “früher alles besser” war? :-P Auf jeden Fall konnte man sich früher einfacher einen Zugang zu der API-Schnittstelle erstellen… Aber gut, machen wir weiter:
Keine Sorge, wir benötigen eigentlich nur den ersten und dritten Punkt. Fangen wir mit Nummer Eins an:

Wir müssen hier beschreiben, was wir so mit der Twitter-API vorhaben. Dazu benötigen wir mindestens 200 Zeichen und dürfen uns natürlich nur auf englisch auslassen.
Wen dir dies gut liegt darfst du gerne deinen eigenen Text schreiben. Ansonsten kannst du auch “meinen” nun folgenden nehmen.
Allerdings reden wir da jetzt nicht über Sinn, Grammatik oder englischen Schreibstil….
I will inform my community when i start a stream on Twitch. For this i use a Twitter plugin for the bot called "phantombot". No other thinks i will need. No analyse of Twitter data. No retweets or other. Only one message/tweet over the API to the Twitter-account when the broadcaster goes online.
Die Punkte “Are you planning to analyze Twitter data?” – “Do you Plan…outside Twitter” und “Will you product….to a government entity?” deaktivieren wir, da diese auf uns nicht zutreffen.
Wir benötigen hier tatsächlich nur den Punkt “Will your app use Tweets, Retweet, Like, Follow, or Direct Message functionality?”
Ich habe es mir einfach gemacht und denselben Text von oben hineinkopiert. Natürlich kannst du auch selbst etwas anderes schreiben.
Zusammengefasst sieht der untere Teil dann nur noch so aus:

Auch hier bestätigen wir unsere Angaben unten Rechts mit dem “Next”-Button und dürfen uns auf der folgenden Seite alles nochmal in einer Übersicht anschauen. Sollten wir zufrieden sein, bestätigen wir erneut “Next” und stimmen der nun folgenden Policy auch noch zu.
Mit einem finalen Klick auf “Submit” haben wir – fast – den Zugang zur API Schnittstelle geschaffen.
Aber erst müssen wir noch die jetzt ankommende E-Mail bestätigen. Danach ist der Zugang aber tatsächlich erstellt.
Uff…Jetzt erstellen wir unsere “APP” um an die API-Keys zu gelangen
Sobald du auf den Link in deiner Mail geklickt hast, landest du direkt auf deinem neuen Twitter-Developer Dashboard!
Von hier aus siehst du deine Projekte, deine Apps und kannst neue erstellen.
Für uns ist im Moment lediglich der Menüpunkt “Projekts & Apps” – “Overview” interessant. Diese findest du auf der linken Seite.

In diesem Bereich kannst du jetzt ein neues Projekt oder eine neue App erstellen.
Um die neue API V2-Schnittstelle nutzen zu können, MUSS du ein Projekt erstellen. Allerdings benötigen wir für unsere Zwecke diese nicht. Daher erstellen wir eine “Standalone App” mit der “alten” API V1.1.
Klicke einfach auf den Button “Create App” und benenne im nächsten Step deine App. Der Name dient lediglich zur Übersicht und Verwaltung deiner Apps/Projekte:

Nach einem weiteren Klick (schade dass wir nicht pro Klick n Euro bekommen…) auf “Complete” kommen wir endlich zu den Dingen die wir benötigen:

Aus Sicherheitsgründen werden die Keys nur EINMALIG angezeigt. Wenn du sie dir jetzt nicht notierst, müsstest du diese später neu generieren. Es gibt keine Möglichkeit sich einmal erstellte erneut anzeigen zu lassen!
Daher erstelle dir mit einem Texteditor doch schon einmal folgendes und kopiere die hier angezeigten Keys hinter dem entsprechenden Eintrag:
twitterUser=Twitter Account twitter_consumer_key=API key twitter_consumer_secret=API secret key twitter_access_token=Access token twitter_secret_token=Access token secret
twitter_consumer_key= DEIN API key
twitter_consumer_secret= DEIN API secret key
Den “Bearer token” benötigen wir nicht und die uns noch Fehlenden bekommen wir später.
Mit “App settings” geht es jetzt weiter und auf der Übersichts-Seite wählen wir den “Edit”-Button bei “App permissions” aus:


Da wir ja möchten, dass unser Bot ein Twitter-Tweet abschickt, benötigt die APP demnach natürlich auch Schreibrechte. Also stellen wir von “Read” auf “Read and Write” um und speichern mit “Save”.
Du erinnerst dich?! Uns fehlen noch Token… Diese befinden sich unter dem Reiter “Keys and tokens”:

Im unteren Bereich betätigen wir den “Generate”-Button hinter “Access token & secret”:
Abermals notieren wir uns direkt die angezeigten Token. Denn diese werden, wie auch schon die API-Keys, nur einmalig angezeigt!
Wenn du dir, wie weiter oben beschrieben, schon die Textdatei vorbereitet hast, kannst du die Token jetzt direkt hinter dem entsprechenden Eintrag hinzufügen.
twitter_access_token=DEIN Access token
twitter_secret_token=DEIN Access token secret

Phantombot mit Twitter verbinden
Da wir jetzt endlich alle benötigen Daten haben, können wir endlich anfangen unseren Phantombot mit Twitter zu verbinden.
Wir müssen die Keys und Token in die botlogin.txt hinzufügen. Diese befindet sich in deinem Phantombot Installations-Ordner in /config/
Je nachdem wie du diesen bei dir installiert hast, ist der Weg leicht unterschiedlich. Bei mir läuft der Bot auf einem Raspberry Pi, daher nutze ich Putty, bzw MobaXterm um mich mit diesem zu verbinden.
Im Ordner /phantombot/config öffnen wir jetzt die botlogin.txt und fügen die Einträge hinzu.
twitterUser=DEIN Twitter Account Name (NICHT der Name der angelegten APP)
twitterUser=Twitter Account twitter_consumer_key=API key twitter_consumer_secret=API secret key twitter_access_token=Access token twitter_secret_token=Access token secret
Wir speichern alles und starten unseren Phantombot wie gewohnt. (z.B. mit sudo systemctl start phantombot)
Aktivieren und Feintuning der Twitter Nachrichten
Sobald Phantombot wieder gestartet ist, loggen wir uns auf der Web-GUI ein (IP:25000/panel) und wählen in den Menüs “Alerts” bzw. “Alarme” aus und aktivieren “Twitter-Alarm”:

Über das Zahnrad gelangen wir dann noch in die Einstellungen in den wir unter anderem auch in Twitter gesendete Tweets bei uns im Chat anzeigen lassen können.
Ich gehe hier nicht weiter auf diese ein, da wir lediglich selbst einen Tweet senden möchten, sobald wir online gehen.
Diese Funktion aktivieren wir unter “Twitter-Alarmeinstellungen”:

- Online-Tweet aktivieren = Ja wählen damit ein Tweet erzeugt wird sobald du bei Twitch streamst
- Spielwechsel-Tweet aktivieren = hier kannst du auch aktivieren, dass ein Tweet gesendet wird, sobald du ein Spiel wechselst
- Zeitgesteuerten-Online-Tweet aktivieren = hier kannst du automatisch alle X Minuten einen Tweet senden
- Online-Tweet = hier gibst du den Text ein, der dann als Tweet gesendet werden soll. Es können auch Variablen genutzt werden
- Spielwechsel-Tweet = hier wird der Text festgelegt, der gesendet wird sobald du ein Spiel wechselst (und die Option aktiviert hast)
- Zeitgesteuerter Online Tweet = und hier kommt der Text hinein, der alle X Minuten gesendet werden soll – sofern die Option aktiv ist
- Zeitgesteuertes Nachrichtenintervall (Minuten) = hier legst du die Minuten für deinen automatischen Tweet fest.
Alles entsprechend speichern und du hast es geschafft deinen Phantombot mit Twitter zu verbinden :-)
Sobald du jetzt deinen Twitch Stream startest, sendet der Phantombot über Twitter die eingestellte Nachricht dass du online bist!
Für alle die keine Lust zum lesen haben – Ein Video :-)
Sie sehen gerade einen Platzhalterinhalt von Youtube. Um auf den eigentlichen Inhalt zuzugreifen, klicken Sie auf die Schaltfläche unten. Bitte beachten Sie, dass dabei Daten an Drittanbieter weitergegeben werden.
Mehr Informationen