

In diesem Artikel zeige ich dir, wie du an ein Image für Raspberry Pi 64bit Betriebssystem kommst und es installierst. Dies ist zum Beispiel für die influxDB V2.x zwingend erforderlich. Es gibt zum Glück ein fertiges Image das wir dafür nutzen können. Eine Möglichkeit für ein Update von einem 32bit auf ein 64bit ist mir nicht bekannt. Du kannst mich in den Kommentaren gerne korrigieren sollte dies doch möglich sein.
Raspberry Pi 64bit betreiben – Was brauchen wir?
Natürlich einen Raspberry Pi der auch 64bit nutzen kann. Dies sind zum Beispiel der 3er und 4er.
Zeigen werde ich dir das Ganze auf einem Raspberry Pi 4.
Ich selbst benutze diese 4Gb Variante und folgendes Zubehör:
Und das passende Image. Dieses findest du auf der offiziellen Raspberry Seite: https://www.raspberrypi.com/software/
Raspberry Pi 64bit Image downloaden und auf die SD Karte installieren
Es gibt seit einiger Zeit auf der offiziellen Raspberry Seite ein kleines Tool welches die Installation und Konfiguration auf die SD Karte sehr erleichtert. Es nennt sich Raspberry Pi Imager und du kannst es für diverse Systeme herunterladen.
Ich nutze in diesem Fall die Windows-Variante.
Lade das Tool herunter und starte es, du solltest dann in etwa so etwas sehen:



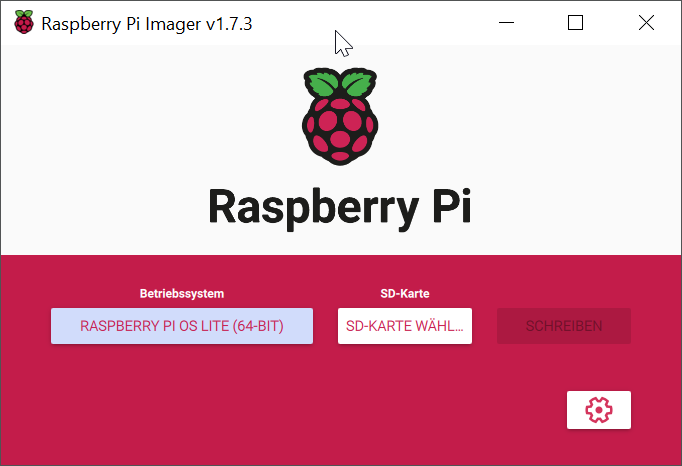
Damit du ein Raspberry Pi 64bit Image erhältst, wählst du bei dem Punkt Betriebssystem (OS WÄHLEN) Raspberry Pi OS (other) aus und suchst nach Raspberry Pi OS Lite (64-bit) für die Headless Variante oder die nicht Lite für die Desktop Variante.
Unter dem Punkt SD-KARTE WÄHLEN musst du, na? – genau!, deine SD-Karte auswählen auf die das Betriebssystem installiert werden soll.
Und jetzt kommt ein Schritt den wir in unserem ersten Tutorial noch manuell machen mussten:
Klicke auf das Zahnrad unten Rechts in der Ecke und es erscheinen diverse Optionen.

- Du kannst einen Hostnamen eingeben (Haken nicht vergessen)
- SSH aktivieren auf jeden Fall anwählen und Password zur Authentifizierung verwenden anklicken
- Es wird automatisch der Punkt Benutzername und Passwort setzen angehakt. Hier kannst du jetzt deinen Admin-User (pi) und das Passwort vergeben.
- Nutzt du WLAN? Dann aktiviere “Wifi einrichten” und trage deine WLAN-Daten ein
- Die globalen Spracheinstellungen kannst du auch bereits jetzt festlegen.
Noch auf speichern klicken und dann schreiben starten.
Nun beginnt der eigentliche Prozess und du musst dich ein wenig gedulden bis das System dir sagt, dass du die SD-Karte entfernen kannst.
Das war es bereits. Einfach die Karte in deinen Raspberry einlegen und das System booten.
Sobald dieser einsatzbereit ist, kannst du dich über eine SSH-Verbindung mit deinem Raspberry und dem oben angelegten User/Passwort einloggen.
Raspberry Pi 64bit einsatzbereit – Und nu?
Wenn du weißt wie du per SSH auf deinem Raspberry kommst (also auch die IP kennst) dann kannst du diesen Teil überspringen.
Damit du, zum Beispiel über Putty oder MobaXterm, per SSH auf deinen Raspberry Pi gelangen kannst, benötigst du dessen IP Adresse oder den oben eingerichteten Hostname.
Die IP findest du in der Regel in deinem Router bei den DHCP-Einstellungen.
Allerdings können wir es uns, dank dem Tool und dem hoffentlich eingerichteten Hostname, jetzt sehr einfach machen:
Öffne MobaXterm, Putty oder CMD bei Windows und gib die entsprechenden Daten ein (bei IP dann deinen Hostname. z.B.: raspberry-lab). Als User nimmst du den am Anfang erstellten User (z.B. pi) und das entsprechende Passwort.
Unter Windows (CMD) sieht es in etwa so aus: (ssh user@hostname und dann das Passwort):

Der nächste Schritt sollte ein Update sein. Ich gehe hier jetzt nicht weiter auf die Befehle ein. Wenn du mehr zum Updaten wissen möchtest, kannst du es in diesem Artikel nachlesen.
Gib in dem Terminal jetzt folgendes ein:
sudo apt-get update && sudo apt-get upgrade
Es werden die Paketlisten aktualisiert und das eigentliche Update gestartet. Bei der Meldung “Do you want to continue” einfach mit Y bestätigen.
Der ganze Vorgang wird etwas dauern, hab also Geduld :-)
Wir haben bereits im Image einige Einstellungen vorgenommen. Alle weiteren kannst du jetzt mit folgendem Befehl ändern:
sudo raspi-config
Herzlichen Glückwunsch! Du hast jetzt einen Raspberry Pi mit einem 64bit Betriebssystem!