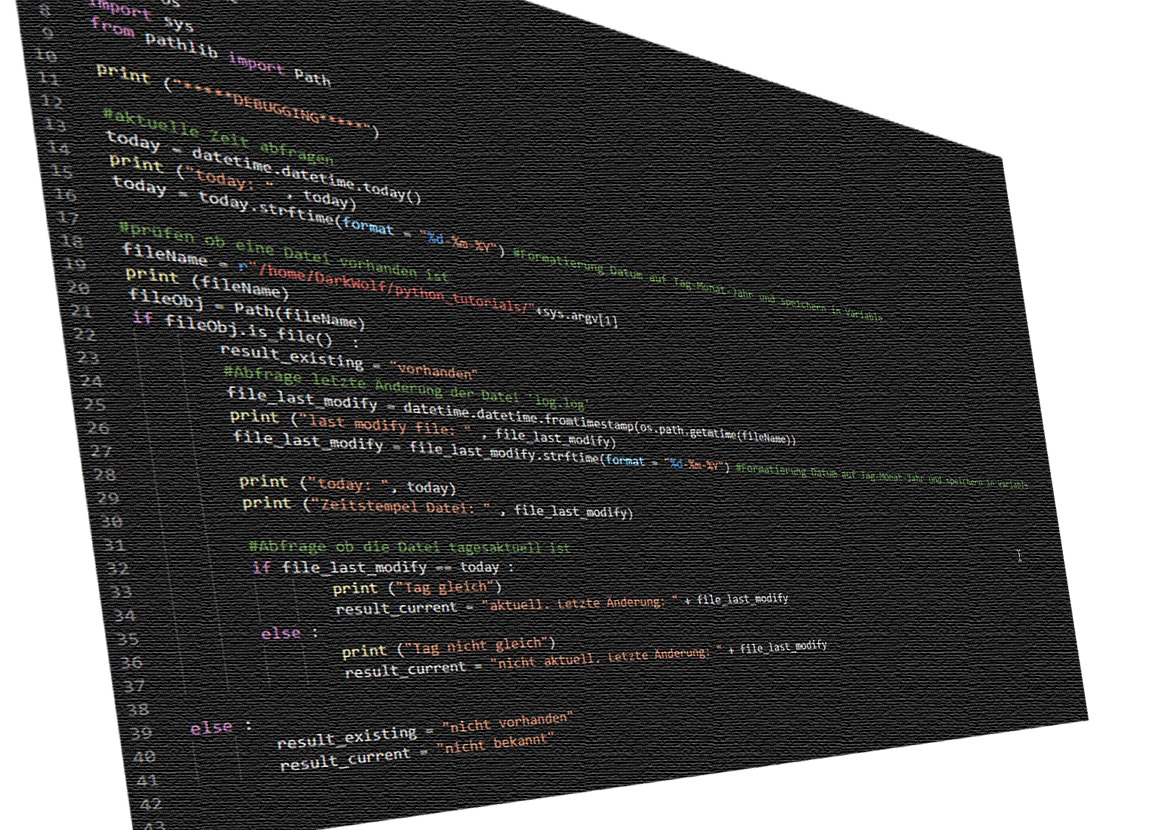Keine Lust mehr ständig die NAS Freigabe auf deinem Raspberry Pi manuell zu mounten? Automount schlägt fehl, da deine Netzwerkverbindung zum Startzeitpunkt noch nicht richtig vorhanden ist? Oder du möchtest einfach, dass sobald die Verbindung nicht mehr genutzt wird, diese wieder ausgehangen wird?
Hier zeige ich dir eine mögliche Lösung für diese kleinen Desaster!
NAS Freigabe via NFS auf Raspberry Pi mounten
Da wir ein Netzlaufwerk mounten wollen, welches via automount scheitern würde sollte die Verbindung zum Netzwerk beim Systemstart nicht vorhanden sein, benutzen wir hier „autofs“.
Damit lassen sich Partitionen erst bei Bedarf einhängen und werden bei längerer Nichtbenutzung auch wieder ausgehängt.
Lediglich der erste Zugriff dauert ein klein wenig länger.
NFS auf dem Ziel-Host aktivieren
Da wir das NFS-Protokoll verwenden, muss natürlich auf dem ZielSystem, welches eingebunden werden soll, NFS aktiviert werden.
NFS (Network File System) ist ein von Sun Microsystems entwickeltes Protokoll das den Zugriff auf Dateien über ein Netzwerk ermöglicht.
Wie dieses Protokoll auf z.B. Synology NAS oder WDMyCloud aktiviert werden kann musst du in deren Hilfe nachlesen. Meist ist dies aber über eine GUI sehr einfach möglich.
Bei einer Synology NAS findest du diese Einstellung auf der WebGUI unter: Systemsteuerung -> Dateidienste -> SMB/AFP/NFS:

Berechtigung für NFS einrichten
Auf dem NAS muss jetzt evtl. noch die entsprechende Berechtigung für die NAS Freigabe erteilt werden.
In meinem Beispiel habe ich auf einem Synology NAS einen gemeinsamen Ordner erstellt und die NFS-Freigabe unter dem entsprechenden Reiter eingestellt. Hier muss die IP (oder die IP-Range) des Raspberry Pi eingetragen werden.:

autofs auf dem Raspberry Pi installieren
Zuerst loggen wir uns via Putty, MobaXterm oder ähnlichem auf dem Raspberry ein und installieren autofs:
sudo apt-get install autofs
Jetzt benötigen wir noch eine entsprechende Map-Datei, bzw bearbeiten diese:
sudo nano /etc/auto.nfs
Hier tragen wir das einzubindende Verzeichnis ein (NAS Freigabe):
z.B.192.168.X.X: /volume1/raspberry_backup (volume1 ist der Name Deines Festplatten-Raids auf der NAS – kann natürlich, genauso wie die IP, anders bei dir lauten).
Am Anfang steht der MountPunkt – hier “backup”:
Achtung: Für QNAP bitte das /volume1/ nicht angeben
backup -fstype=nfs,rw,retry=0 192.168.X.X:/volume1/raspberry_backup
Anschließend die Datei speichern und schließen. (STRG+X Yes/Ja)
Jetzt müssen wir noch in der Master-Datei eintragen dass auch die gerade erzeugte Map-Datei beachtet werden soll:
sudo nano /etc/auto.master
Am Ende der Datei fügen wir folgende Zeile hinzu:
hinter /home/nfs werden dann die Volumes aus auto.nfs eingehangen.
In diesem Beispiel wäre es dann /home/nfs/backup
/home/nfs /etc/auto.nfs
Anschließend die Datei auch wieder speichern und schließen. (STRG+X Yes/Ja)
Jetzt müssen wir die Änderungen auch noch wirksam machen:
sudo service autofs restart
Zum testen ob das mounten auch funktioniert können wir entweder das System neu starten (sudo reboot ) oder es manuell versuchen:
Stelle aber vorher sicher, dass in dem einzubindenden Verzeichnis auch Inhalt vorhanden ist. Und wenn es nur eine leere txt-Datei ist.
mount ls /home/nfs/backup (hier das "backup" entsprechend anpassen. Je nachdem wie du die Freigabe eingehangen hast - in auto.nfs)
Jetzt solltest du den Inhalt deiner NAS Freigabe sehen.
Fehlersuche
Solltest du die Freigabe nicht auf dem Raspberry sehen, dann versuche folgende Dinge:
Prüfe ob NFS überhaupt freigegeben wurde: (natürlich mit deiner IP vom NAS)
Als Ergebnis sollte dir dein freigegebener Ordner angezeigt werden.
showmount -e 192.168.1.2
Ist diese vorhanden, du aber dennoch nichts auf dem Laufwerk siehst, dann prüfe die Log-Datei und auch ob überhaupt etwas in der Freigabe vorhanden ist (mindestens eine Datei sollte dort liegen):
sudo cat /var/log/syslog | grep -i automount
Oft liegt es auch nur an einem Berechtigungsproblem bei einer NFS-Freigabe. Um dies recht einfach herauszufinden probiere folgendes.
Gehe in das Verzeichnis unter dem du deine Freigabe mounten willst. In meinem Beispiel wäre es: /home/nfs/
cd /home/nfs
Von hier aus versuchst du jetzt auf deine Freigabe zuzugreifen (bei mir „backup“)
cd backup
erscheint jetzt „cd: backup: keine Berechtigung“ hat der angemeldete User keine Berechtigungen dazu, das Laufwerk ist aber gemounted.
Sollte hier aber „cd: backup: Datei oder Verzeichnis nicht gefunden“ erscheinen, dann ist das Laufwerk tatsächlich nicht vorhanden, hier hilft vielleicht das Log-File weiter.
Sollte es an den Berechtigungen liegen, dann kannst du diesen Fehler schnell beheben indem du diese für den einzuhängenden Ordner änderst.
Für den „backup“ Ordner kannst du mit chmod 777 (Freigabe für alles und jeden…) es mit sudo wie folgt ändern:
sudo chmod 777 backup
Danach wirst du mit „cd backup“ deine Freigabe sehen können.
Für weitere Hilfe zu NFS bzw NAS Freigabe kannst du mich gerne kontaktieren. Entweder über die Kommentare oder auch sehr gerne via Discord (oben rechts neben der Kaffeetasse ;-) )
NAS Freigabe via SMB auf Raspberry Pi mounten
Die möchtest deine Freigaben mit SMB und autofs einbinden?
Dann wirst du in diesem Artikel von mir fündig!
Schwierigkeiten beim mounten? Fehler? Keine Berechtigung?
In diesem Artikel gehe ich auf diverse Schwierigkeiten beim mounten mit autofs ein und biete ein paar Lösungen.
Sobald neue Probleme gemeldet werden – die ich auch lösen kann – werde ich sie in dem Artikel aktualisieren.
Natürlich kannst du mich auch gerne via Discord anschreiben wenn du Hilfe benötigst
Feedback kannst du gerne hier abgeben :-)
Fragen natürlich auch !
Du würdest auch gerne Feedback geben?
Mir mitteilen dass ich dir helfen konnte?
Einfach nur “Danke” sagen?
Oder mir etwas mitteilen was nicht so toll war?
Du hast ein Problem oder nur eine Frage?
Na dann los!
Möchtest du diese Seite und mich sogar unterstützen?!
Du kannst mich z.B. auf Patreon besuchen und kleinere Pakete schnüren. Es gibt dann auch ein paar Vorzüge :-)